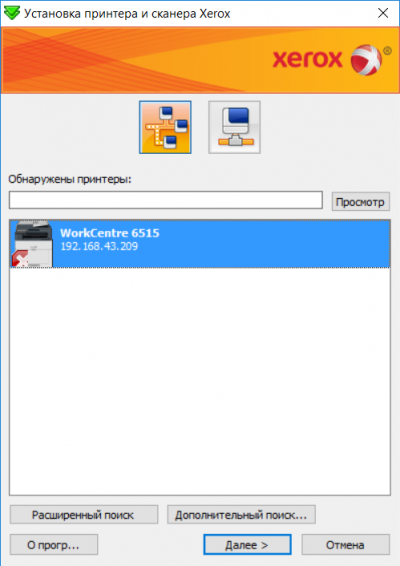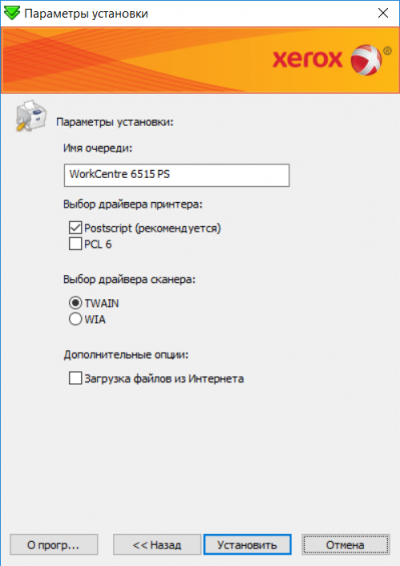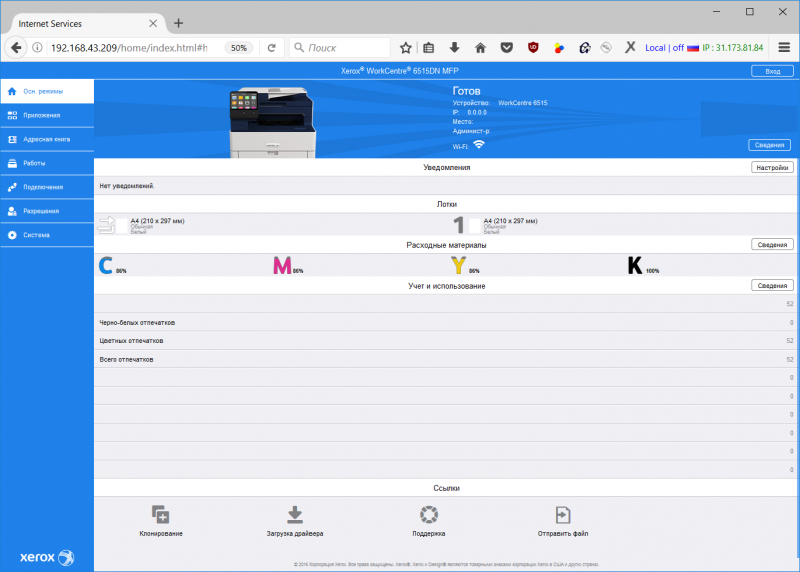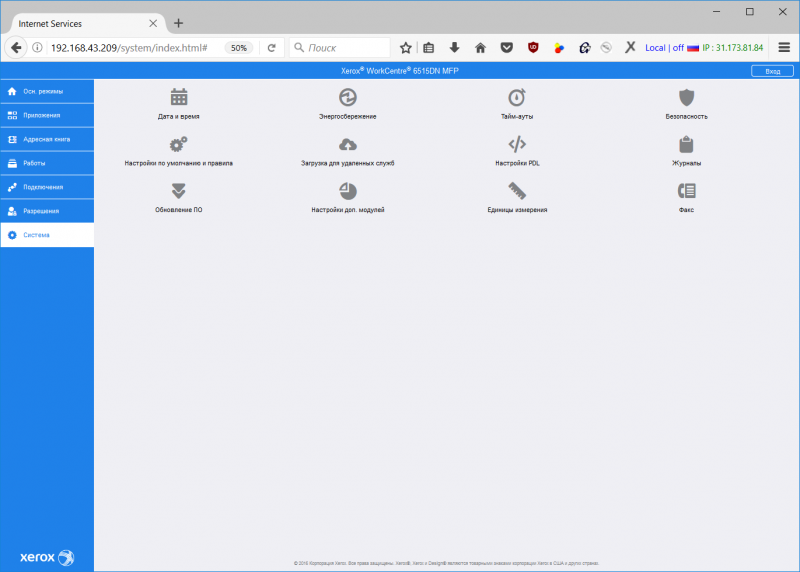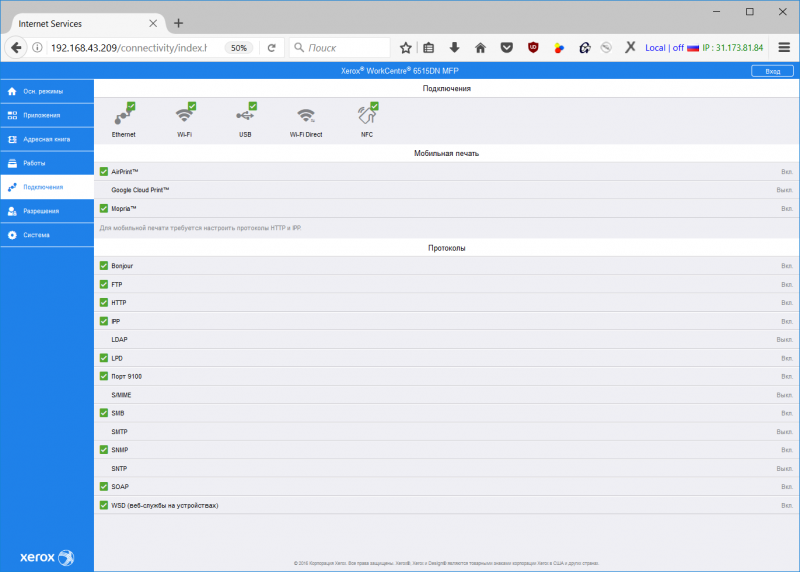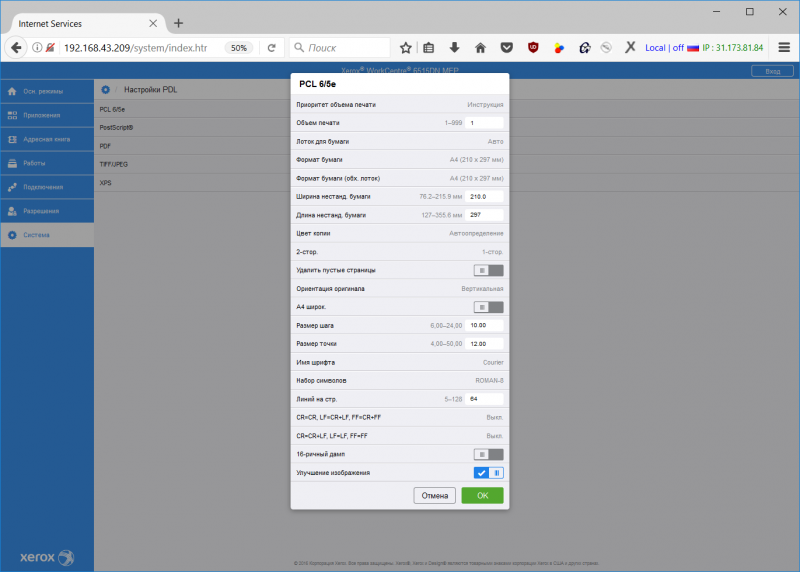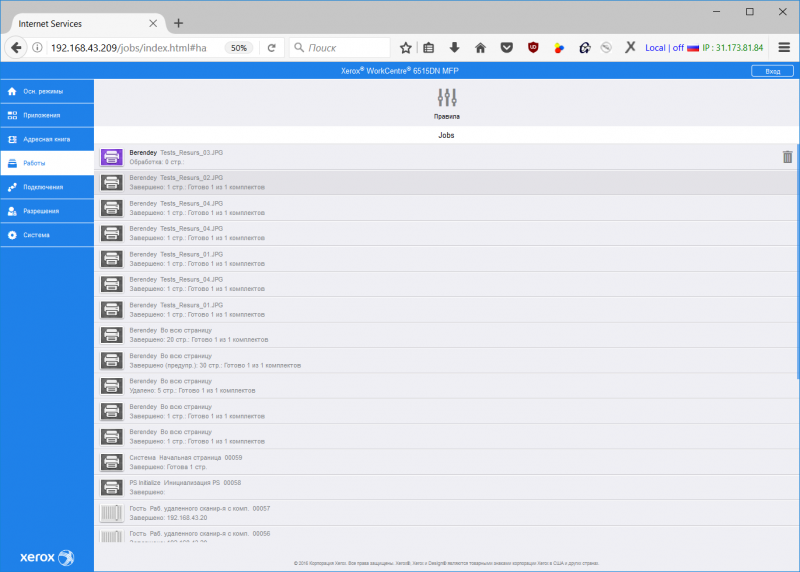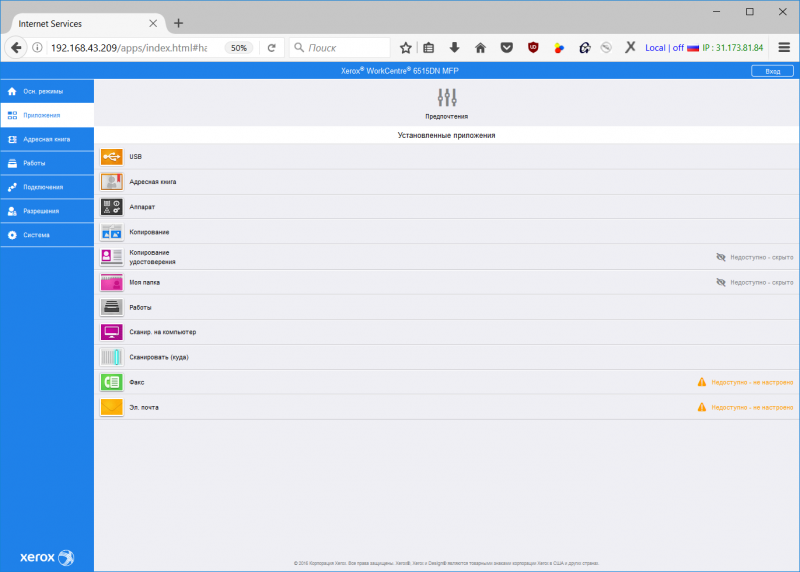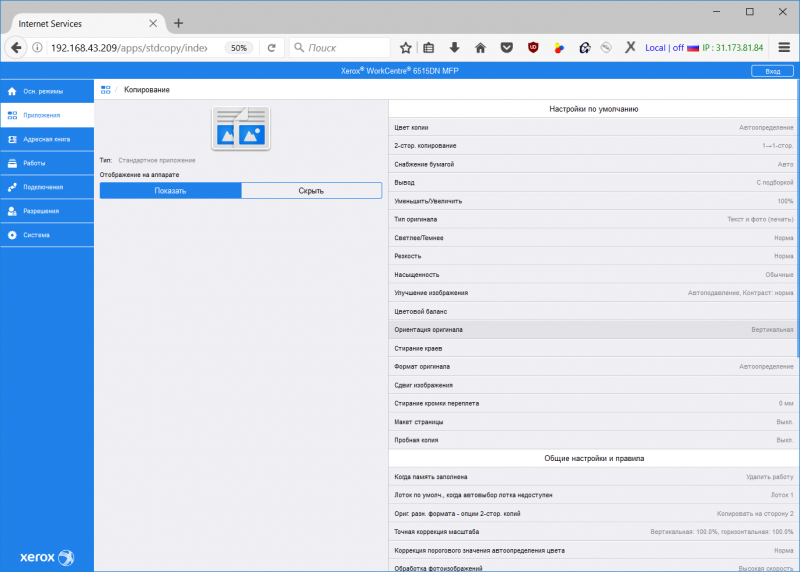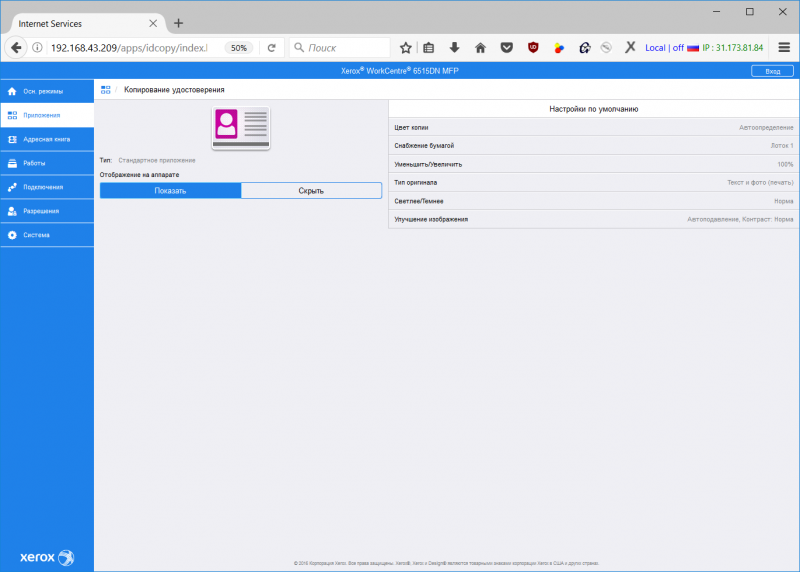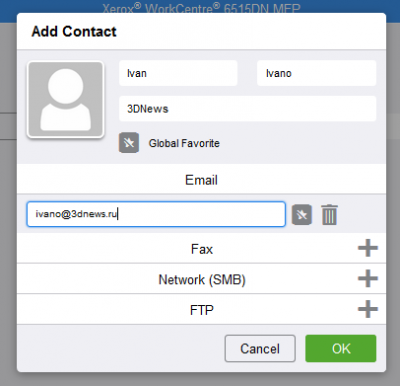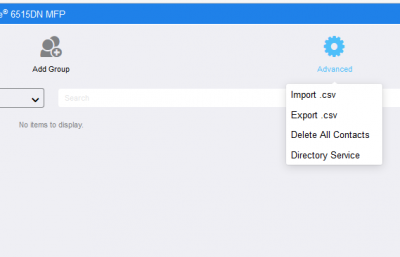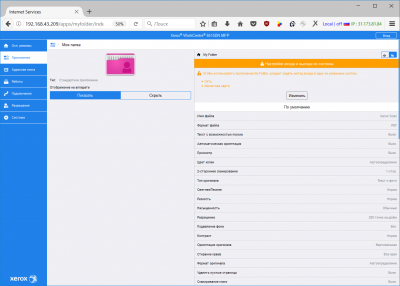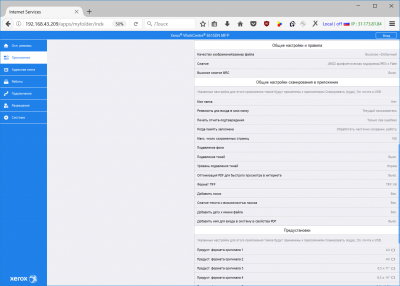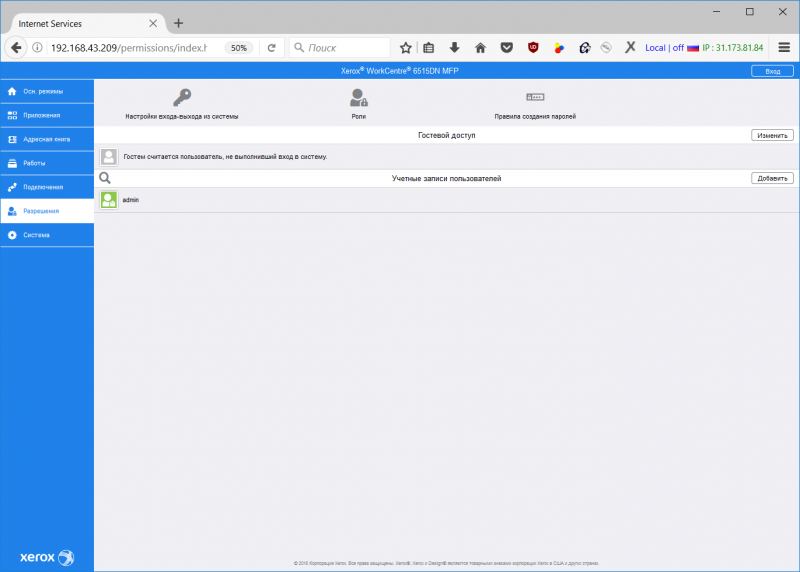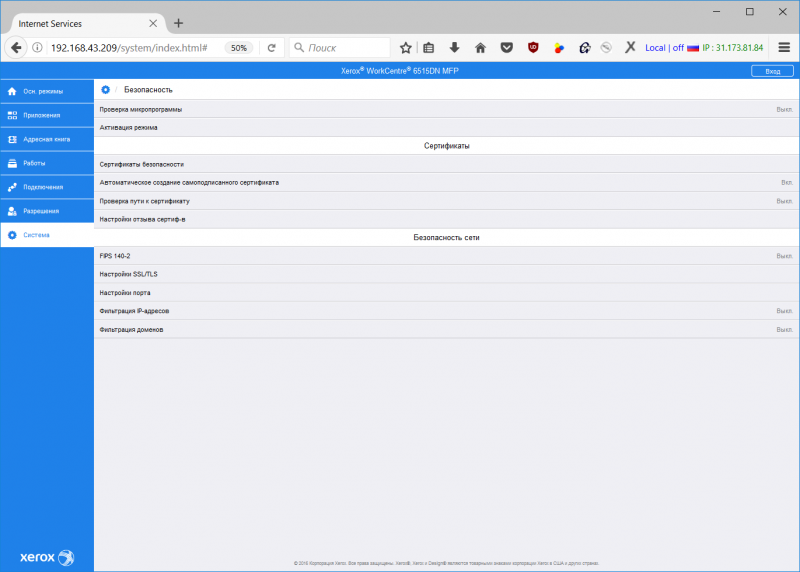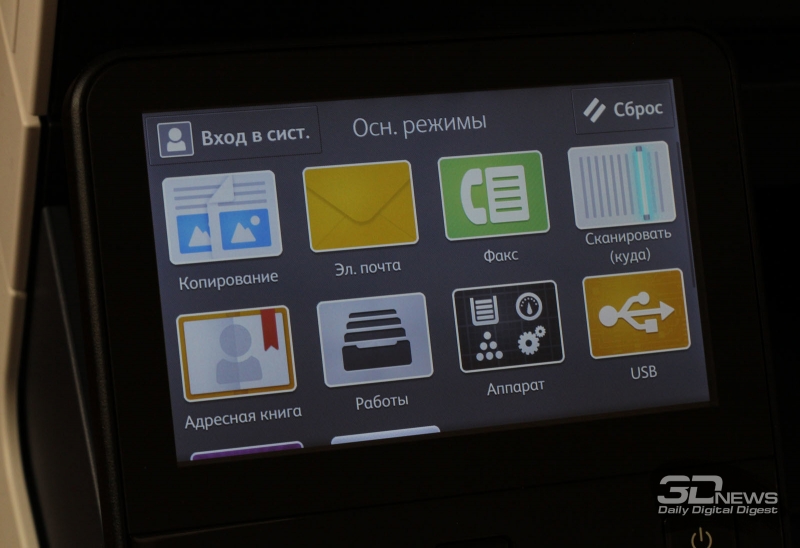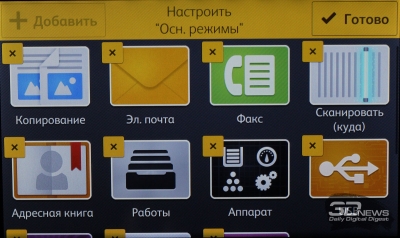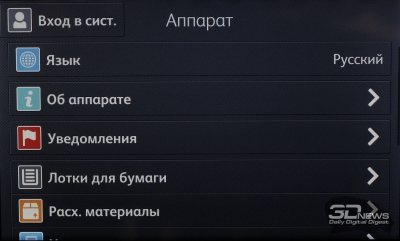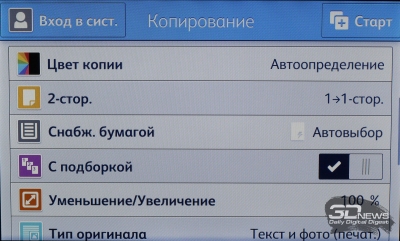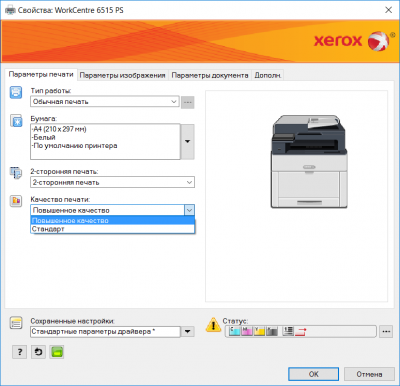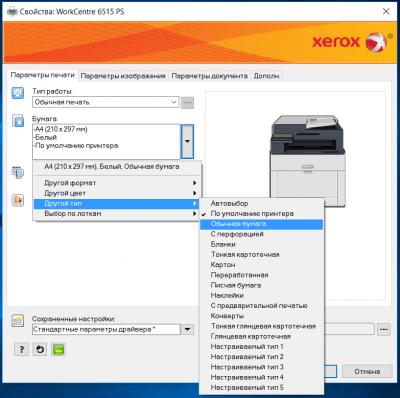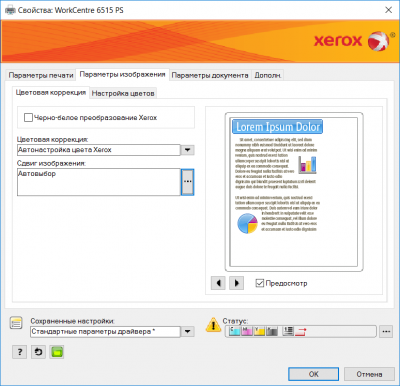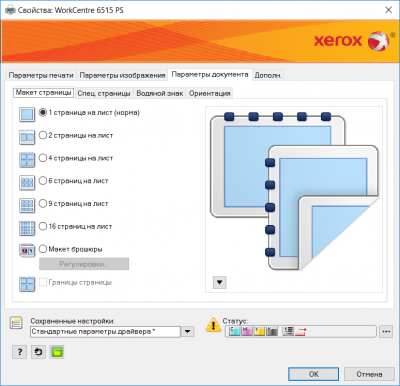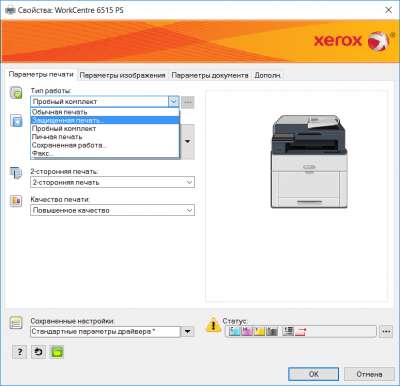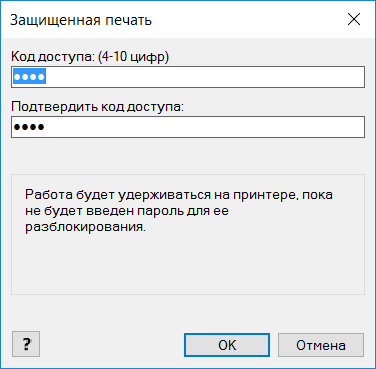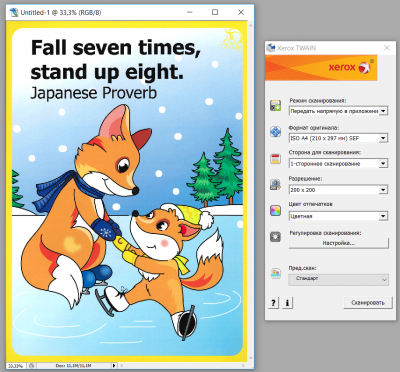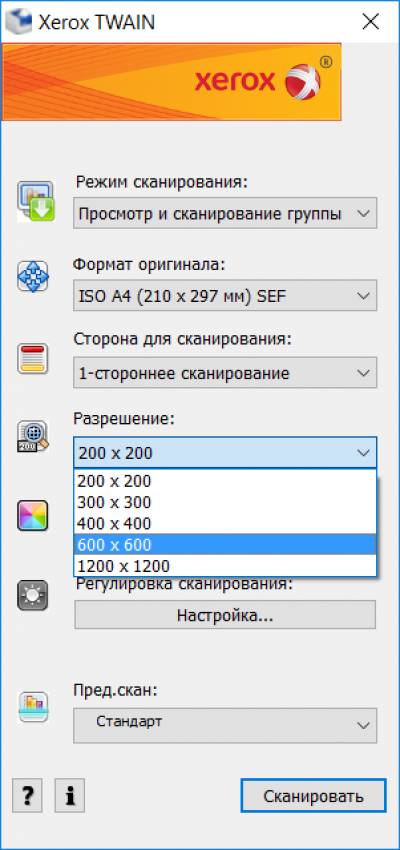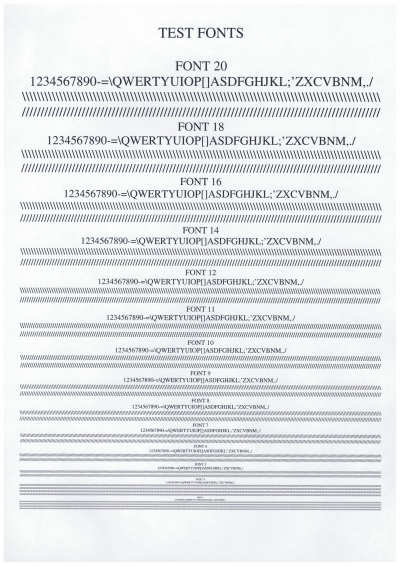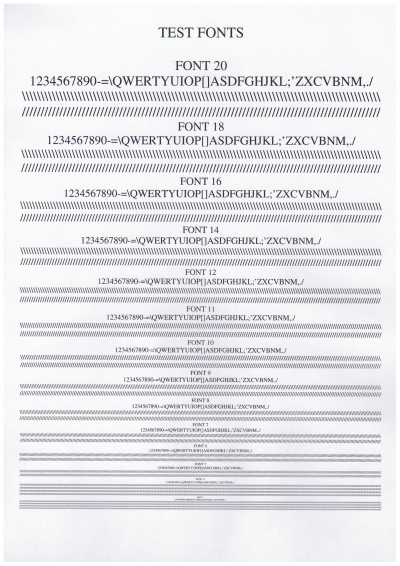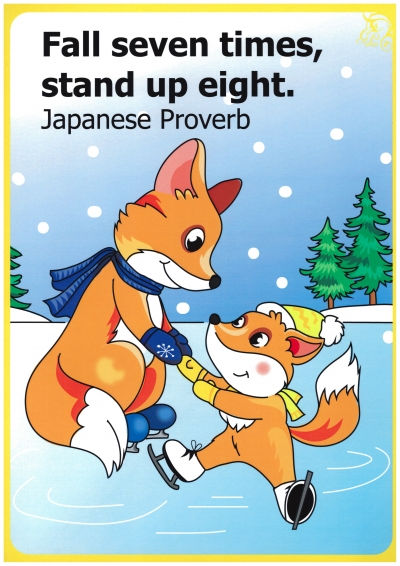|
|
|||||||||||||||
|
МНОГОПРОФИЛЬНАЯ ДИСТРИБУЦИЯ КОМПЬЮТЕРНОЙ ТЕХНИКИ И ПОТРЕБИТЕЛЬСКОЙ ЭЛЕКТРОНИКИ
|
||||||||||||||||
|
||||||||||||||||
|
Обзор МФУ Xerox WorkCentre 6515DNI: маленький профиНовое МФУ от компании Xerox отвечает всем требованиям малого и среднего бизнеса к офисным устройствам такого типа. Плюс к этому тут есть передовые облачные технологии, а также возможность печати с мобильных устройств. Чем ещё может похвастаться новинка и как обстоят у неё дела с показателями качества и производительности, вы узнаете из нашего обзора
10 марта 2017
Внешний вид. Технические характеристикиXerox — настоящий пионер в деле копирования и печати документов, представлять ее кому-либо вряд ли нужно. Модельный ряд МФУ, принтеров и сканеров у Xerox насчитывает десятки различных устройств и постоянно пополняется новыми аппаратами, предназначенными для самого широкого круга пользователей: от дома до крупного бизнеса и промышленности. К нам в тестовую лабораторию попало новое МФУ Xerox WorkCentre 6515DNI с возможностью цветной печати, предназначенное для малого и среднего офиса. Оно практически универсально: тут и автоматическая двусторонняя печать, и сканирование документов, и печать с любых подключённых к сети устройств, а также целая масса сетевых технологий и предельно простая настройка, не требующая каких-то особых знаний. Нас такой набор заинтересовал, поэтому мы знакомимся с устройством поближе. Комплект поставки
Устройство выпускается в трёх модификациях, но различий между ними совсем немного. Младшая модель, Xerox WorkCentre 6515N лишена функции двусторонней печати и модуля беспроводной связи, в средней появляется возможность автоматической печати документов на двух сторонах, но модуля беспроводной связи по-прежнему нет. Ну а в старшем, Xerox WorkCentre 6515DNI есть и то и другое — этот аппарат мы сегодня и изучаем. В устройстве применяется технология светодиодной печати HiQ LED. Это совместная разработка Xerox и Nippon Electric Glass Co Ltd уже давно зарекомендовала себя как технология высокого качества печати. Принтеры на её основе не уступают по скорости, разрешению и точности передачи цветов лазерным моделям, но при этом они дешевле, экономичнее и надёжнее за счёт меньшего количества движущихся элементов. Принцип действия здесь тот же, что и у обычных лазерных принтеров, – сухой электростатический перенос тонера, но вместо движущейся лазерной головки используется светодиодная линейка. Тонер для технологии HiQ LED применяется особенный – мелкодисперсный EA-тонер. Его мельчайшие частицы выращены химическим путём. Благодаря устранённым недостаткам старой светодиодной технологии печати, семейство МФУ Xerox WorkCentre 6515 может похвастаться точной цветопередачей, высокой чёткостью получаемых изображений и разрешением 1200 × 2400 точек на дюйм. Общая нагрузка на МФУ по рекомендациям производителя не должна превышать 50 000 страниц в месяц, чего более чем достаточно для офиса средних размеров. Тонер-картриджи для этой модели бывают различной ёмкости. Картриджи с чёрным тонером предназначены для печати от 2 500 до 5 500 страниц формата А4 (по ISO/IEC 19798), а голубого, пурпурного и жёлтого цветов — от 1 000 до 4 300 страниц. Отдельно заменяемые принт-картриджи (блоки с быстроизнашивающимися деталями) рассчитаны примерно на 48 000 страниц каждый. Ну а сборник отходов придётся менять уже через 30 000 страниц. Представленные данные, конечно, приблизительные и зависят от наполнения страницы. Скорость печати новинки достаточно высокая, чтобы удовлетворить потребности десятков сотрудников. По заявлению производителя, принтер в МФУ может выдавать по одной странице почти каждые две секунды. При этом цветная печать по скорости не отличается от монохромной. Внешний вид Новое МФУ имеет классическую для такого типа устройств конструкцию. Предполагается, что оно будет устанавливаться на стол или тумбу, высота которой будет зависеть от ваших предпочтений, а также от того, будет ли использоваться с устройством дополнительный лоток, присоединяемый снизу и приподнимающий корпус ещё немного. Верхняя часть корпуса МФУ традиционно занята сканирующим модулем и лотком копира. Самый верхний принимающий лоток с автоподатчиком материалов оснащён регулирующимися по ширине бумаги ограничителями и небольшим выдвигающимся удлинителем. Расположенный под ним выходной лоток для уже откопированных документов ничем не примечателен. Как и большинство других офисных МФУ, Xerox WorkCentre 6515DNI может принимать документы на копирование сразу пачкой. Крышка сканирующего модуля может не только открываться, но и приподниматься над стеклом для сканирования книг или многостраничных отчётов. Она довольно массивная, но открывается легко, а в положении 45-50° она самостоятельно останавливается. Под сканером находится выходной лоток принтера, рассчитанный на 150 листов бумаги А4 обычной плотности — около 80 г/м2. Лоток имеет небольшой раскрывающийся удлинитель для поддержки бумаги. Несмотря на скромные размеры, его вполне достаточно для надёжного удержания отпечатанных документов. Слева от выходного лотка расположен блок со складывающимся пятидюймовым сенсорным дисплеем управления МФУ с расположенными под ним кнопками управления питанием и выхода из спящего режима, а также USB-портом для подключения внешних накопителей. В самом низу находится съемный основной лоток для бумаги, рассчитанный на 300 листов А4 плотностью около 80 г/м2. Он имеет регулировки как по длине, так и по ширине бумаги. Отличительная особенность этого лотка заключается в том, что у него раздвижная конструкция. Если вы используете бумагу формата А4 (210 × 297 мм) или меньшего по длине, то раздвигать ничего не потребуется. Если же листы бумаги у вас нестандартные, длиной вплоть до 356 мм, то лоток можно удлинить — при этом его лицевая часть будет немного выступать за габариты МФУ. Для защиты бумаги на выступающую часть лотка можно надеть соответствующую крышку из комплекта поставки. Для печати на конвертах, наклейках, картотечной и другой нестандартной бумаге предназначен встроенный обходной лоток, расположенный над основным. Чтобы воспользоваться им, нужно открыть крышку на лицевой части принтера и при помощи направляющих настроить соответствующим образом ширину. Также на лицевой стороне принтера размещена длинная пластиковая дверца, за которой скрывается блок с тонер-картриджами цилиндрической формы. Принт-картриджи располагаются за боковой дверцей, рядом со съёмным заменяемым сборником отходов. Там же, в специальном гнезде, хранится чистящий стержень для картриджей. Каждый картридж очищается отдельно. Для очистки нужно извлечь стержень из гнезда и вставить его в соответствующее отверстие в картридже. Ещё один элемент механической очистки расположен в задней части принтера, за большой дверцей. Там прячется механизм протяжки бумаги, который можно очистить, если в нем застряла бумага, а также несколько датчиков. Их в случае загрязнения предлагается чистить обычной ватной палочкой. Также за дверцей находится фьюзер, или печка с резиновым валом и термоэлементом, разогревающим наносимый на бумагу тонер. Все интерфейсы у Xerox WorkCentre 6515DNI тоже расположены на задней поверхности корпуса. В один вертикальный ряд здесь выстроены разъёмы для подключения телефона и линии факса, два порта USB типа A и B, Ethernet-порт и разъём питания. В самом верху находится небольшая пластиковая крышка, за которой расположен дополнительный интерфейс для подключения внешнего модуля беспроводной связи. Это не плата, вставляющаяся внутрь корпуса, так что его можно приобрести отдельно. Вполне возможно, что в двух других моделях МФУ, в спецификации которых не заявлена работа по Wi-Fi, этот разъём также есть. Рядом с блоком разъёмов расположена небольшая пластиковая дверца, за которой находится рычажок для снятия модуля беспроводной связи и системная плата. В целом новое МФУ Xerox получилось гармонично скроенным, привлекательно и современно выглядящим и с удобным доступом как при повседневной работе, так и при обслуживании. Подключение и возможности Несмотря на офисное назначение Xerox WorkCentre 6515DNI и обилие различных интерфейсов, разобраться с его подключением сможет не только высококвалифицированный системный администратор, но и практически любой офисный сотрудник, который хотя бы раз в жизни подключал домашний принтер. Главное, чтобы у него были соответствующие права в своём сегменте локальной сети. Процесс установки драйверов прост и интуитивно понятен. Можно вообще ничего не настраивать, и МФУ всё равно будет работать: стоящие по умолчанию галочки в настройках можно не менять. Если же процесс установки доверен системному администратору, то он может выбрать необходимый тип драйверов как для принтера (Postscript или PCL6), так и для сканера (TWAIN или WIA). Основные настройки МФУ доступны через качественно русифицированный веб-интерфейс, меню которого состоит из семи разделов. В первом пункте собрана вся информация о сетевых параметрах, бумаге в лотках, уровне тонера в картриджах и количестве сделанных отпечатков. Настройки способа подключения МФУ доступны на отдельной странице. Здесь можно отключить тот или иной нежелательный для использования интерфейс, управлять процессом печати с мобильных устройств, а также настраивать рабочие протоколы, количество которых действительно впечатляет: HTTP, FTP, SMB, SMTP, SNMP, SNTP, IPP, LDAP, LPD, SOAP, WSD, S/MIME. В разделах протоколов управления PCL 6/5e и PostScript есть тонкие настройки, касающиеся размеров бумаги, её ориентации, цветов и качества изображения. Печать с мобильных устройств возможна при помощи прямого подключения по Wi-Fi Direct или с использованием мобильных приложений Apple AirPrint, Google Cloud Print и Mopria. Журнал работ выделен в специальный раздел меню. Ещё один раздел посвящён предустановленным на МФУ приложениям, предназначенным для разных вариантов копирования, сканирования, отправки факса и других операций. Каждое отдельное приложение можно активировать или отключить — тогда им можно или нельзя будет воспользоваться на МФУ. Например, можно отключить возможность сканирования или запретить пользоваться адресной книгой. В этом случае соответствующая пиктограмма попросту не будет выводиться на сенсорном дисплее управления устройством. Для печати, копирования и сканирования через веб-интерфейс можно задать все необходимые настройки качества и параметры загружаемой бумаги, а также указать правила, выставляемые по умолчанию. Часть настроек также можно скрыть, чтобы они не отображались на дисплее аппарата, но при наличии соответствующих прав доступа все настройки всё равно можно открыть непосредственно с дисплея. Из интересных приложений, имеющихся в наличии, стоит отметить отдельную функцию копирования удостоверений. Если в локальной сети имеется сервер LDAP, то Xerox WorkCentre 6515DNI может воспользоваться сетевой адресной книгой. Контакты могут быть экспортированы в файле CSV или вообще введены вручную. Также при наличии в сети сервера LDAP можно настроить сканирование документов в личную папку. При этом для каждого пользователя могут быть установлены свои настройки. Немало уделено внимания и безопасности. Во-первых, МФУ можно настроить таким образом, что пользоваться им смогут только авторизованные пользователи, учётная запись которых добавлена в перечень. При этом для гостевого доступа можно установить ограничения в использовании. Для сетевой автоматической идентификации пользователей предлагается воспользоваться одним из соответствующих протоколов: Kerberos, SMB или LDAP. Присутствует и настройка фильтрации IP-адресов. Шифрованное соединение между клиентом и МФУ возможно по протоколу SSL. Что касается наличия у аппарата порта USB, то подключение к нему внешних носителей также можно ограничить, установив пароль и отдельные права доступа. При наличии прав доступа почти все описанные выше настройки можно осуществлять и через сенсорный дисплей самого МФУ — пиктограммы здесь используются те же самые, что и в веб-интерфейсе, всё русифицировано и интуитивно понятно. На экране МФУ можно даже предварительно просматривать область сканирования и редактировать получаемое изображение. Как и в случае любого другого принтера, настроить параметры печати можно и непосредственно перед самим процессом печати с компьютера. Собственно, параметры здесь в основном стандартные и не требуют каких-либо комментариев: формат и тип бумаги, номер лотка, количество сторон для печати, количество страниц на листе и масштаб, а также качество изображения. Последнее допускается выбрать только из двух вариантов: повышенное или стандартное. Зато по одному из профилей или вручную можно установить цветовую коррекцию изображения. Из необычных настроек нужно отметить функцию защищённой печати. Работает она следующим образом. Для начала в параметрах печати нужно выбрать соответствующий тип работы с МФУ. Затем придумать и ввести код доступа, состоящий из 4-10 цифр. После отправки на печать защищённого документа на экране МФУ ничего не появится, а само оно ничего печатать не будет до тех пор, пока к нему из другого конца офиса не подойдёт сам пользователь, не войдёт в перечень защищённых документов и, нажав на строчку со своей работой, не введёт придуманный при отправке на печать идентификатор. После этого принтер всё распечатает. Очень удобная функция для печати конфиденциальных документов в крупных офисах. Отдельного приложения для сканирования документов в пакете с ПО Xerox нет. Есть только драйвер. Но сканировать можно из любого приложения, работающего с WIA- или TWAIN-интерфейсом. Например, это может быть Adobe Photoshop. Никаких хитростей здесь нет. Отметим лишь, что оптическое разрешение сканера составляет 600 × 600 точек на дюйм. В общем, если говорить о возможностях Xerox WorkCentre 6515DNI, то разработчики не оставили без внимания ни один аспект эксплуатации МФУ, щедро одарив его массой различных настроек. При этом правильно сконфигурировать аппарат и воспользоваться им сможет почти любой офисный сотрудник, если у него есть на то права. Это означает, что головную боль системным администраторам данное МФУ вряд ли доставит, да и простаивать из-за сетевых сбоев тоже не будет. Тестирование. ВыводыТестирование Основное тестирование МФУ заключалось в проверке скорости печати и в оценке качества получаемых отпечатков. Для проверки скорости печати было распечатано 10 листов из файла формата PDF с пятипроцентным заполнением текстом. При использовании только чёрных чернил средняя скорость печати документа с одной стороны листа в обычном качестве, достаточном для получения идеальных во всех отношениях текстовых документов, составила 33 стр./мин (1,8 с на страницу). При этом первая страница распечатывалась примерно за 7 с. Для цветной печати аналогичного документа с пятипроцентным заполнением листа потребовалось почти столько же времени. В обычном качестве средняя скорость печати одной страницы составляет 30 стр./мин (2 с на страницу). Полученные результаты даже лучше, чем те характеристики, которые заявляет сам производитель. С печатью пакета различных документов, включающего изображения, презентации, таблицы и тексты, МФУ справилось медленнее, но скорость всё равно оказалась на достаточно высоком уровне. То же относится и к двусторонней печати документов. Для удобства результаты этого и первого тестов сведены в одну таблицу.
Особенно впечатляет тот факт, что скорость двусторонней печати не сильно отличается от скорости печати документов на одной стороне. С помощью этой функции можно не только сэкономить офисную бумагу, но и существенно увеличить производительность. В целом продемонстрированной скорости работы вполне достаточно для одновременного обслуживания десятка-другого сотрудников. Второй этап тестирования заключался в проверке качества печати. Как уже было сказано выше, для печати текстовых документов вполне достаточно использовать обычное качество печати. Отличия от документов, напечатанных с наилучшим качеством, невооружённым глазом всё равно заметить не удастся, а немного сэкономить тонер получится. Представленные ниже тестовые отпечатки были сделаны на обычной офисной бумаге формата А4 плотностью 80 г/м2 и отсканированы с разрешением 600 dpi, после чего сохранены в программе Adobe Photoshop в формате JPG с максимальным качеством. Печать презентаций и даже самых простых цветных диаграмм лучше проводить с наивысшим качеством. При этом цвета получаются сочнее, становятся видны полутона, да и вообще изображение получается куда лучше, чем при печати в обычном качестве. Ниже представлены тестовые отпечатки страницы из цветной презентации, сделанные на обычной офисной бумаге формата А4 плотностью 80 г/м2 и отсканированные с разрешением 600 dpi, после чего сохранённые в программе Adobe Photoshop в формате JPG с максимальным качеством. Что касается фотографий, то их Xerox WorkCentre 6515DNI печатает весьма посредственно. Впрочем, для этого он и не предназначен. На глянцевой фотобумаге отпечатки получаются зачастую даже хуже, чем на обычной офисной, – краска ложится с разводами. А вот небольшие фотографические вставки в презентациях получаются довольно неплохо. Детализация на изображениях просто великолепная, вот только цвета выглядят не как на настоящей фотографии. Ниже представлен пример тестового отпечатка фотографии, сделанный на обычной офисной бумаге формата А4 плотностью 80 г/м2 и отсканированный с разрешением 600 dpi, после чего сохранённый в программе Adobe Photoshop в формате TIF. Качества сканирования встроенным в МФУ сканером вполне достаточно для решения любых офисных задач. Тексты и изображения получаются хорошо детализированными без цветовых и любых других искажений. Ниже вы можете посмотреть пример отсканированного изображения с максимальным разрешением 600 dpi, сохранённый в JPG с максимальным качеством. За время тестирования бумага в устройстве ни разу не замялась, его ни разу не заело, хотя мы проводили эксперименты с печатью на бумаге различных форматов и плотности от 70 до 200 г/м2 . Xerox WorkCentre 6515DNI прекрасно распознаёт и принимает бумагу из лотка даже тогда, когда в нём остаётся только один лист. Всё это говорит об очень высоком качестве и точности изготовления. Печатает устройство равномерно, без заминок, при этом его никак нельзя назвать шумным. В офисных условиях это МФУ обратит на себя внимание своими звуками только под вечер, когда большинство сотрудников уже уйдут домой и фоновый гул существенно снизится. Выводы Несмотря на то, что офисных МФУ сегодня на рынке десятки, если не сотни, новинка Xerox достойна занять среди них одну из лидирующих позиций. Среди прочих она выделяется не только компактностью, но и рядом других преимуществ, среди которых:
Относительно большинства офисных принтеров модель Xerox WorkCentre 6515DNI компактна. Такой вот маленький профи, и при этом относительно недорогой. В России устройство только-только начинает продаваться, поэтому о его стоимости на отечественном рынке говорить пока рано, а вот на западных рынках цена этого МФУ составляет около $500, что не так уж и много. Не важно, каких размеров у вас офис, но если вы ежемесячно печатаете очень большой объём цветных офисных документов, то модель Xerox WorkCentre 6515DNI стоит рассмотреть в качестве потенциальной покупки. Оригинал материала: https://3dnews.ru/948012 © 1997-2017 3DNews | Daily Digital Digest | Лицензия Минпечати Эл ФС 77-22224
При цитировании документа ссылка на сайт с указанием автора обязательна. Полное заимствование документа является нарушением российского и международного законодательства и возможно только с согласия редакции 3DNews.
|
||||||||||||||||||||||||||||||||||||||||||||||||||||||||||||||||||||||||||||||||||||||||||||||||||||||||||||||||||||||||||||||||||||||||||||||||||||||||||||||||||||||||||||||||||||||||||||||||||||||||||||||||